This concise, straight-to-the-point article will walk you through 2 different ways to switch between the fullscreen mode and the windowed mode in BattleBit Remastered, a very fun low-poly FPS game.
Using a keyboard shortcut
Press Alt+Enter while you’re playing a full-screen game to enable windowed mode. You can press the shortcut again to switch out of windowed mode and re-enable full-screen mode, too. This is a quick and easy way to switch between modes without going to the game settings, but it doesn’t provide the ability to change to other screen modes supported by the game.
Here’s how BattleBit Remastered looks in the windowed mode:
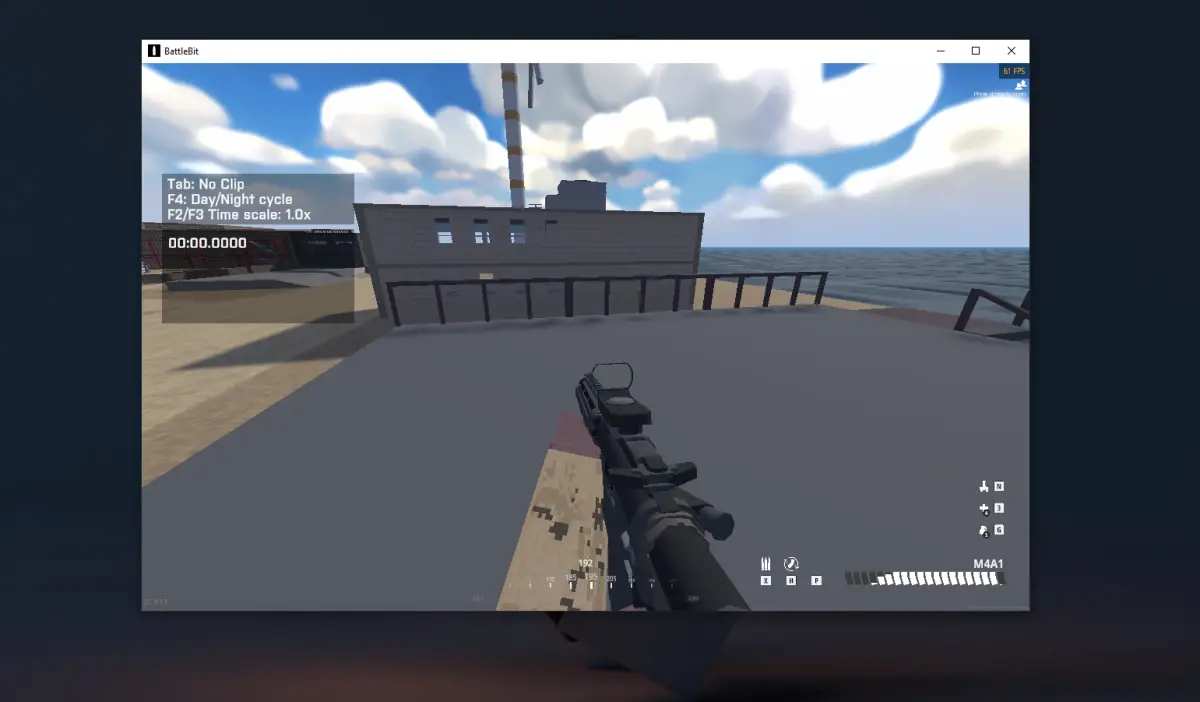
Using the game settings menu
1. Navigate to Settings > Video (you can go here while in a match or from the home screen):
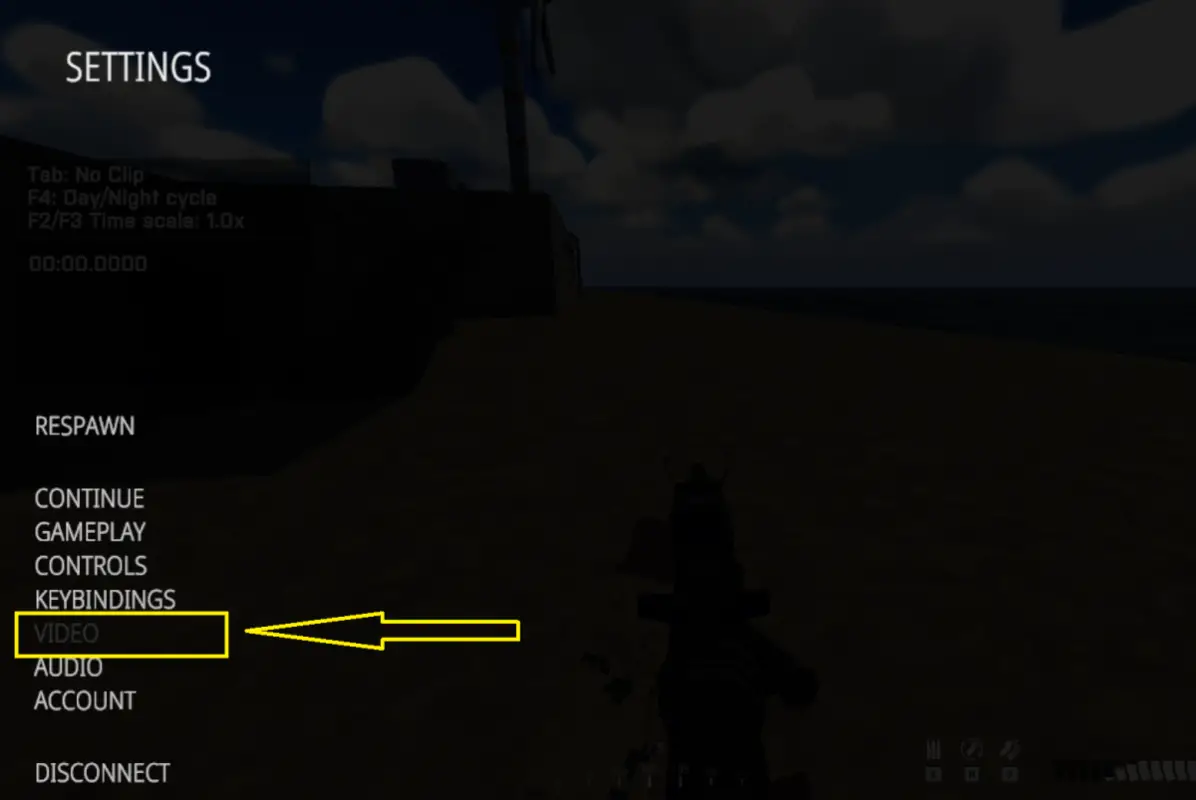
2. Then, under the Screen section, you can choose between four screen modes: ExclusiveFullScreen, FullScreenWindow, MaximizedWindowed, or Windowed:
- ExclusiveFullScreen is the default mode that runs the game in fullscreen and locks the mouse to the game window.
- FullScreenWindow is a borderless windowed mode that runs the game in fullscreen but allows you to use the
Windowskey or pressAlt+Tabout of the game without minimizing it. MaximizedWindowed is almost the same as FullscreenWindow (make the game fill the entire screen without losing the ability to switch to other programs). - Windowed is a normal windowed mode that runs the game in a smaller window and lets you move your mouse outside of it. You can also enable custom resolution and set your preferred resolution for the game window.
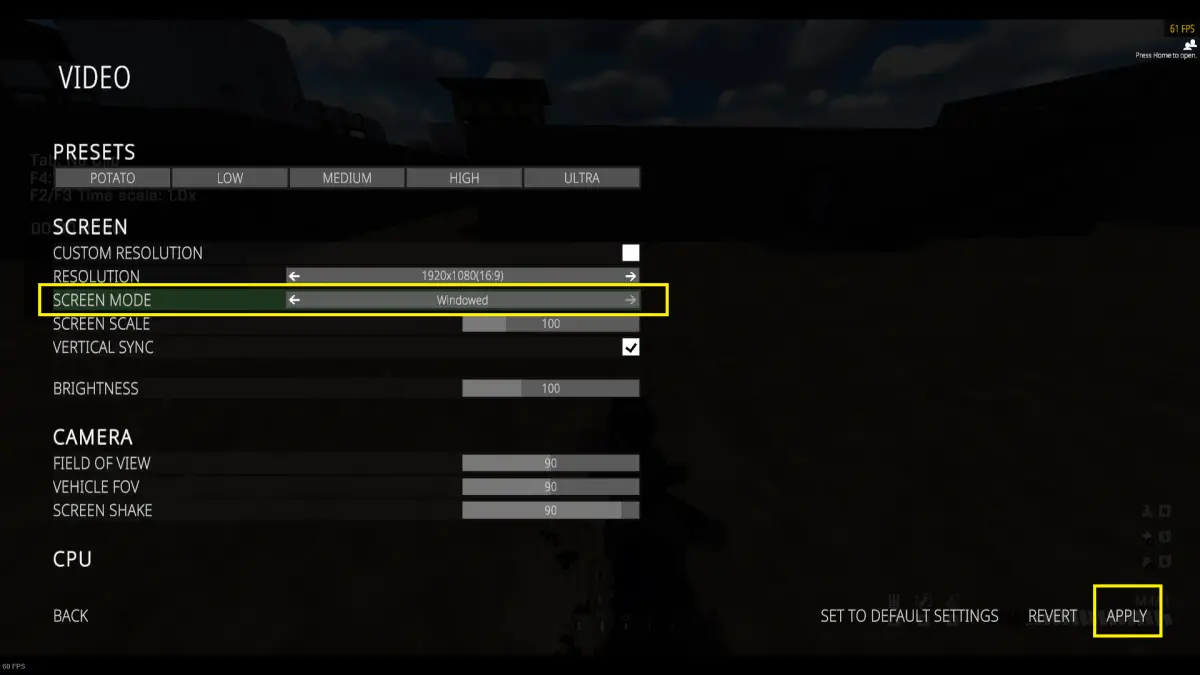
After selecting your favorite screen mode, don’t forget to hit the Apply button to save your changes.
Here’s how the game looks like in the FullscreenWindow and MaximizedWindow modes (where you can freely use the Windows button to show the Start menu):
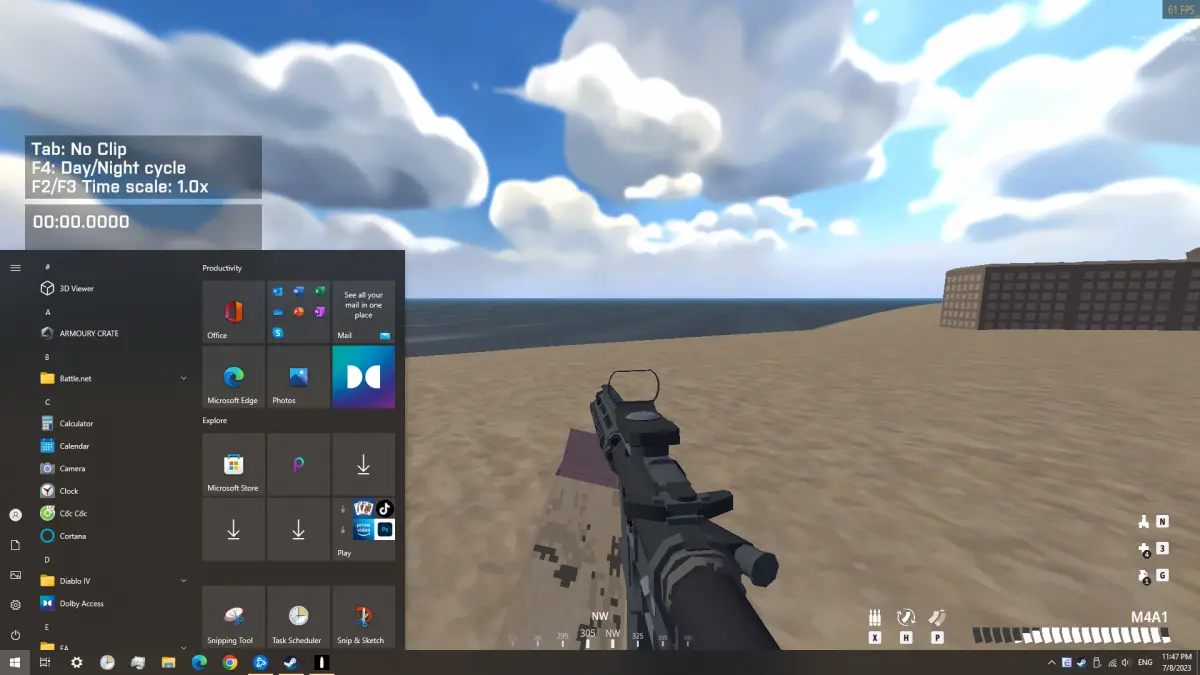
That’s it. Happy playing & have a nice day!
![BattleBit Remastered: Keyboard Controls on PC [Full]](https://www.techkuda.com/media/thumbnails/2024-11/Screenshot-61-1.png)


